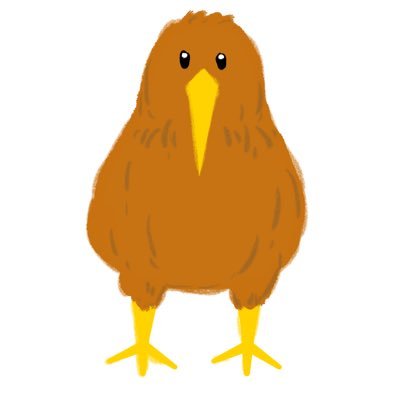illustratorの代用として使える!?iPad版Affinity Designerの使い方とは(初心者向け)
こんにちは!イラストレーターのKIUIです!
イラストのお仕事をする際によく使われるソフトと言えば、AdobeのillustratorやPhotoshopと言われております。
この2ソフトを使われている企業も多く、案件を受注する際に「ファイル形式はai(illustratorのファイル形式)やPSD(photoshopのファイル形式)で!」と注文を受ける事も多々あります。
ただ、このAdobe商品ですが、昔は買い切りだったものの今現在はサブスク化としており、価格も結構な値段だったりします。
金銭的に余裕がなければ絵を描く事も出来ないとなってしまっては、イラストレーターとしては死活問題です。
実はそんな悩みを解決する救世主なおすすめソフトがあります。
それは「Affinity Designer」です。

今回はそんなAffinity Designerについて、ダウンロードの仕方やiPadでの使い方をお伝えしていきたいと思います!
iPad版Affinity Designerはillustratorの代用として使える!
よく「お仕事をするならillustratorが良い!」と言った方も見えますが、アフィニティデザイナーでも十分代用が出来ます。
というのもこのAffinity Designer、「ai」ファイルや「PSD」などの形式が、開けちゃうのです!
(ただai形式での保存はできないので、ご依頼の場合はPSDでの保存可能かを伺うのも良いでしょう)
サブスクではなく買い切り(2021年8月31日現在はiPad版で2700円)なので、月々支払わなくても良いと言った点がかなりお得な部分かと思ってます。
クリエイター職は金銭面で困る事って少なからずあると思うのです。安定して働けられればサブスクも考えるのですが…そんな余裕がない場合はやはり買い切りが安定かと思います。
(ただ、昔からillustratorを使っているといった方には操作性など不慣れな事も起きてしまうかと思うので、バリバリイラストを描くよ!って方はillustratorの方をお勧めします。)
しかもiPadで作業ができるので、お手軽にどこでもイラストが描けちゃう部分もかなりの推しポイントかと思います。
使用画面はこんな感じです↓
Affinity Designerの使い方
Affinity Designerはillustrator同様、ベクターレイヤーを使って描くイラストが得意なイラスト作成ソフトになります。
「ゆるキャラ作成」「線の太さが均一で左右対称」なイラストに適しているかと思います。↓
それでは早速Affinity Designerの使い方についてお伝えしていきます。
まずAffinity Designerを開きます。
最初はイラストサイズの画面となりますので、とりあえず今回はブログ記事内に作成するイラストと言った程で作成していきます。
上記のように設定できたらOKをタップします。
そうすると、作成画面に入りますが、下記のように、アイコンが選択されているか最初に確認しておきましょう。
↓下記はPhotoshop風機能になりますので、こちらでは今回作成しませんのでご注意を。
今回はこの人物イラストを使って説明していきます↓
まず初めに、下記のように磁石アイコンが選択されていることを確認しましょう
こちらの磁石アイコンは、縦横高さ、角度などある一定の場所を揃える時に使います(例えば左右対象にしたい場合など)特に左右対象や揃えなくてもいいと言った場合は解除していた方が使いやすいです
イラスト作成はフリーハンドでも出来ますが、きっちりとした線を描きたいなら図形から選択をお勧めします。
図形アイコンをクリックしたらまずは丸を選択しましょう。
キャンパスには上記のように図形を置いていきます。
右にあるレイヤーアイコンをタップし、レイヤーに先ほど描いた丸があることを確認します。
色を変えたい時は右上の色アイコンをタップします。
肌色は後からつけようと思いますので、線画を黒色で設定しましょう。
ただ、このままだと線が出てこないので、下記のように線の太さを調整していきます。
今回は4ptでいきます。
続いて図形アイコンをタップし「扇形」を選択します。
すると、このように扇形がキャンパスに
扇形を下記のように移動させ、形を半分にします↓
くるっとさせます。
同じように二つ作ったら下記のように、最初の丸の上の部分に起き、前髪の形を整えていきましょう。↓
カーブアイコンをタップし、形を整えていきましょう。
①整ったらレイヤーアイコンを開き、前髪のレイヤーを選択しましょう。
②右から左へスライドすることにより、そのレイヤーが選択されます。
続いて下記③をタップし、出てきたメニューの④「追加」を選びましょう。
すると、下記のように前髪レイヤーが一つにまとまります。
続いてカーブアイコンをタップし、前髪を整えていきましょう。
前髪が良い感じに整ったら、次は耳の作成です。
最初の手順と同じく、丸を作ります。
丸を作ったらコピーとペーストで同じ形の耳を作り、顔の左右に置きましょう。
コピー&ペーストを使い、同じ要領で目を作っていきましょう。
続いて鼻を作ります。(口もありますが後ほど説明します)
図形アイコンの中にある矢印を選択します。
このままでは矢印が上と下にあるので、片方の矢印を消します。
上記の<矢印>を<なし>と選択しましょう。
続いて図形アイコンから四角を選び、鼻を隠すように覆いましょう。
色を白色にすることで、矢印が見えなくなります。
これで鼻は完成です!
続いて口の作成です。
ペンツールを使い、直線を描いたのち、カーブで口を曲げて整えていきましょう。
眉毛も同じように整えたら、コピーとペーストを使い整えましょう。
続いて体を作ります。図形アイコンの台形を選択し、首と体を下記のように作ります。
このままでは、肩が肩パットを入れているかのようにカチカチなので
コーナーアイコンをタップし、角を緩やかにしていきましょう。
手動でも丸くできますが、左右対象で数値がわかるように今回は下記のような方法で肩を緩やかにします。
大体80pxで両肩整えていきます。
腕が左右に開きすぎているので、形を整えていきましょう。
続いて体と服と首の境界線を作ります。上記のよう図形アイコンより丸の型を首下に作りましょう。
前髪を作った時と同じ要領で、格レイヤーを選択し、追加でくっつけましょう。
上記のままだと、顔の上に首がきてしまっているので、レイヤー体の上に首レイヤーを置きましょう。レイヤー移動は長押しでいけます。
続いて腕を作ります。
ペンツールで直線を描いたら、斜めに整え、コピー&ペーストで同じく左右整えていきましょう。
ここまでが線画です。
そしてやっと色塗りですが、色塗りはほぼ単色で塗られると思って下さい。
色を塗りたいレイヤーを選択し、右上の色アイコンをタップします。
すると様々な色が選択できますので、その都度合った色を選択していきましょう。
色を塗るというより、選択する感覚と言った方が良いかもしれませんね。
続いて色塗りが終わったら完成!
あとは下記のようにアイコンをタップし、「書き出し」を選択しましょう。
書き出し画像は以下のようになります。
PNG他JPEGやPSD、PDFなどの形式で保存が出来ます。
完成!
まとめ
今回はAffinity Designerの使い方についてお伝えしました。
最初はよくわからない部分も多くあるかと思いますが、どこに操作する部分があるのかわかれば意外とすんなりイラストが描けていけるようになります。
ゆるキャラやグラフ、スマートなアイコン作成などフリーハンドではないようなイラストなどで、幅広く対応出来るかと思いますので、illustratorの代用として大いに使えるソフトかと思います。
ソフトにより好き嫌いがありますので、様々なソフトをお試しして、自分の感覚に合ったものを選ぶのも良いかと思います。
それでは、みなさまのイラストライフが楽しめますよう、心よりお祈りしております。